Tips & Tricks for Teachers
In this guide, we will discuss dual-mode teaching based on the ZOOM platform, however, the guide can be used in combination with any conferencing platforms such as Microsoft Team or Skype.
Before Class
Before Class
Visit your classroom in person
- Be familiar with the classroom layout and the seating arrangement (e.g. Is the seating fixed? Is the seating configuration suitable for social distancing?)
- Make a note of a designated area in the classroom where students may not be captured by the video camera for those who do not wish to be video recorded
- Check out the facilities and equipment available in the classroom
- Test the equipment that you planned to use. (Note: Computer, microphone, VGA & HDMI lines are normally equipped in the classroom.)
- The most problematic part of dual mode teaching is how your voice is projected and captured particularly when you are wearing a mask. Currently, ZOOM or similar conferencing platforms are not advanced enough to pick up your voice from more than two metres of the computer, and if classroom microphone is used, there is often an echo or the sound may sound muttered. We have produced a separate guide on audio and can be found here.
Prepare “online and on-site friendly” teaching materials
- Prepare digital version of your course materials for sharing via the screen-sharing function, and refrain from using the laptop camera to directly display the course materials (for example, live video capture directly from the whiteboard) as the resolution may be very low and students in ZOOM may have difficulty reading the materials.
- Be familiar with the technologies that you plan to use before making any decision to use them in class
- Do not use too many software (unless the software is integrated into the PPT (for example, youtube videos or is part of ZOOM). This reduces technical difficulty for both you and your students
- Recommend only use one or two other software packages during dual-mode teaching. The ‘screen sharing’ and ‘stop sharing’ function can be disruptive
- Send the ZOOM link to students, teaching assistants or other staff members of the course and post it in your Moodle course (NOTE: all course links should be posted in Moodle for consistency). For easy access, teachers can create the link as a recurring link.
Assign a ZOOM Class Deputy (if you do not have a Teaching Assistant)
- The Class Deputy is responsible for facilitating online and on-site communication by:
- Typing questions that in-class students may raise in the ZOOM chat to keep online students updated
- Keeping track of questions and feedback from online student in the ZOOM chat, and raise “burning questions” to the teacher during the class
- Sharing links and resources used in-class via the ZOOM chat
- Informing the teacher when the wrong screen is shared after switching between different interfaces
- Brief the Class Deputy on his/her role and send the list of links and resources to him/her before class
- It is advisable for on-site students to take turns to be the Class Deputy. Being a Class Deputy can help students improve their generic competencies such as information literacy, able to work simultaneously, sense of responsibility, listening and communication competencies and boost their confidence
Contact and brief students on class arrangement
- Inform students of what you have planned for the class, and you can even consider sending students a short 5-min audio recording containing key questions or areas you want students to think about before the class
- Inform students of any APPS or elearning platforms which will be used in class so that they can install or download them before class
- Email the class to check if any student may require special arrangement, e.g. if they are lip-readers
- Inform students that they are required to turn on their webcams when on ZOOM, and that they will need to apply for exemption in the case of special circumstances. For students who are exempted, ask them to setup a ZOOM profile with a recent selfie, so that everyone in class can get to know their peers.
- Remind in-class students to bring a handheld device if you are planning to use ZOOM breakout rooms or other APPS for interactive class activities
Communicate with other staff members
- Ensure your teaching assistants and members of staff in your course have all the information required for dual mode
At the Beginning of Class
At the Beginning of Class
Make personal and group health your top priority
- Wear a mask and remind students to do so
- Sanitize your hands with the automatic hand sanitizer dispenser installed in EACH classroom and remind students to sanitize upon entering the classroom
- To avoid sharing, it is advisable to bring your own markers, pens, etc
- Ensure sufficient social distancing by making sure that students are at least one metre (min. one seat) apart from each other
- Use digital handouts whenever possible to avoid passing handouts
Respect student privacy
- Explain to students that the lecture is being recorded, the intended use of the recordings, where the recordings will be stored and when they will be made available, and how long they will be stored/made available for [NOTE: Moodle is NOT recommended for video recordings as it does not have the capacity for large-sized files; also be aware that Google docs and Facebook may not be accessible to students in Mainland China.)
- Ask students who are not willing to be recorded to sit at the designated area of the classroom
Protect your own privacy
- Close all browsers on your laptop which will not be used in class
Set up ZOOM
- Mute all students
- Remind all on-site students to turn off or down their electronic devices’ volume to prevent sound echo or feedback
- Instead of sitting or standing in the front of the classroom facing the on-site students, it is recommended that teachers sit in front of their students with the laptop or computer in front of them (see picture below). Students online can observe what is happening in class, and at the same time, students on-site can see you on the big screen.
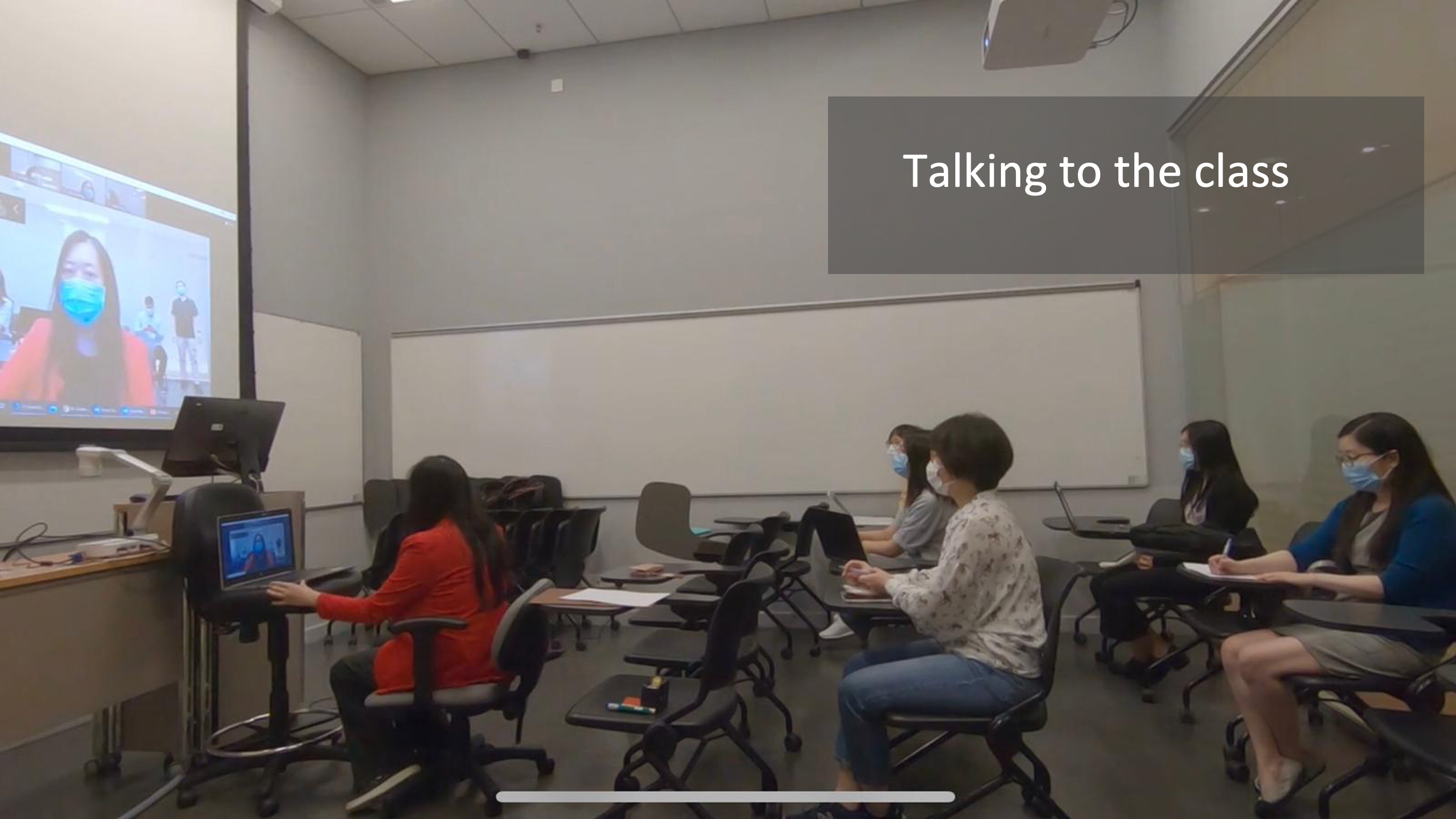

- Check your microphone to make sure that it is close enough in order to pick up the sound of your voice clearly
- Set up some of the above requirements as Ground Rules, discuss with the class so everyone is clear about these rules
During Class
During Class
Make sure that you are sharing the correct screen
- Make sure that your PowerPoint presentation is not shared in “presenter mode”
- Check from time to time whether the correct screen is shared after switching between different interfaces
Ensure good sound quality (see guide on audio)
- For best sound quality in a large classroom (i.e. capacity of 80 people), it is advisable to use the available AV system in the classroom. If available, a hand-held microphone will give a better sound quality compared to a clipped-on microphone
- If you are not using a big classroom, and are able to project your voice clearly, and you do not plan to walk too far (i.e. stay within 1 meter) from the computer, going without a microphone should provide good sound quality
- If you want online students to hear any comments from on-site students, on-site students need to speak through a microphone
- Check from time to time with the students if they can hear you clearly
Engage students on-site and online
- Ask all the online students to ensure their REAL name is typed in ZOOM
- Walk around the class and interact with on-site students
- Pose questions from time to time and seek response from both on-site and online students
- Use live classroom responses systems (Kahoot!, Mentimeter, Poll Everywhere, Zoom polling etc.) to support interaction and discussion in class
- Prepare some “spontaneous” activities to minimize the risk of having online students sitting in front of their computer passively (For example, you can ask on-site students to team up with four to five online students and work on a problem together in breakout rooms.)
- In general, online and on-site students should be experiencing the same activities and course materials.
Display hand-written materials clearly
- It is not advisable to use the visualizer or the classroom whiteboard for displaying hand-written materials
- Laser pointers are not recommended as online students will not be able to see it
- If teachers wish to write or draw in real-time, use the Whiteboard function in ZOOM
- Another alternative to project hand-written materials is to use a piece of paper via your laptop camera by following the simple steps below (Materials to prepare: a mirror, paper, dark markers, and a piece of adhesive tape.). Check out the video.
- Tape the mirror in front of the laptop camera (see figure below).

- Go to “Settings” and check “Mirror my video”
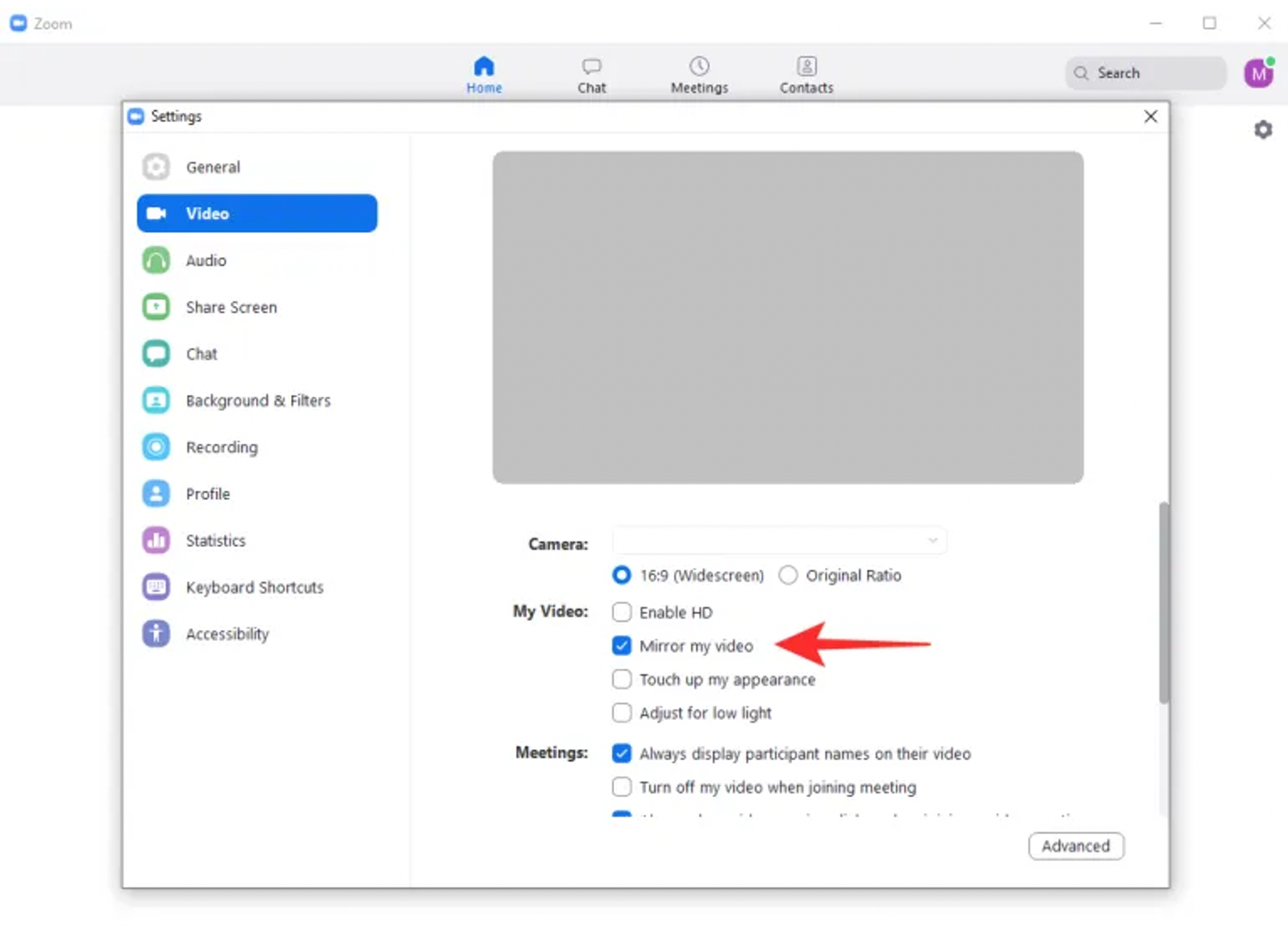
- Tape the mirror in front of the laptop camera (see figure below).
After Class
After Class
- Update course materials on an appropriate e-platform (Note: Moodle is NOT recommended as it does not have the capacity for large-sized files; also be aware that Google docs and Facebook may not be accessible to students in Mainland China.)
- Make all course materials and ZOOM recordings available for downloading
- Review and respond to questions and feedback from students in the ZOOM chat
- Provide a communication channel for students to bring up any difficulty they face with dual-mode teaching


